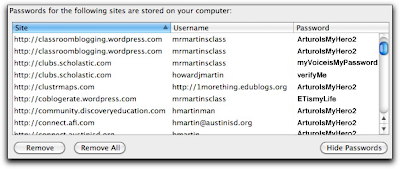During discussions with teachers, it is quickly pointed out that sometimes, all they want is the audio, without the distraction of video on the screen. You have that option as well.
Since the Lightspeed Amplifier is always on, the IS does not have to be turned on to do this. You can present almost any audio source without having to login to the IS cart.
Each Lightspeed REDMIKE microphone has an audio in plug on the side. This is the same type plug as the headphone jack on most MP3 players or your laptop. Using the supplied 3.5mm audio jack in the IS cart, plug one end into the REDMIKE's audio in jack and the other into your laptop's headphone jack. The laptop's audio will be played through the REDMIKE microphone to the room's speakers.
Andrew Bevins, Online Marketing Manager - Lightspeed Technologies
Things to remember:
- Use the REDMIKE volume control on the back of the microphone to control volume when speaking through the microphone. However, use the audio device's volume control to manipulate volume when plugged into the REDMIKE.
- You can use almost any audio device that has a headphone jack; MP3 players, iPhones, jamboxes, laptops, cassette recorders, and even refrigerators that have a built-in stereo with 3.5mm audio out jack.
--Instructional?--
How does this play a role in the classroom? The most frequently heard response to that question has been, "I want to play internet radio from my laptop without having to see anything on the screen. The station I play has a positive impact on my students during sustained Writer's Workshop."What are some instructional examples that you could share with this community?