"Dear ET, The sound coming from my IS desktop is very crackly compared to my desktop. This disturbs my students greatly. What can I do?"
Most the of problems we initially have with bad sound often come from the volume levels of the computers attached to the IS. The document camera is automatically set at 50% volume. The computers also have their own volume controls, but these are more often manipulated by teachers during normal use. Volume that is set to 100% on the computer will often sound 'too loud' or 'crackly' even when the IS audio is set low.
Manage your volume by keeping the volume on the computers set to 50-60% volume. Leave them there and, when connected to the IS, don't adjust the volume through the computer, but only use the WACI pad volume controls.
In these examples, both Mac and pc audio levels are set to 50-60%.
Tuesday, October 5, 2010
A Managed Volume is a Happy Volume
Sunday, October 3, 2010
Making FireFox Work Better For You
This link came across my Twitter account today and it has some pretty good tips for new and seasoned users of the Firefox web browser. On Austin ISD computers, the user has the ability to change Firefox settings, so these tips can be done by the teacher without any special permissions.
Ten Killer Firefox Tips, Tricks, and Shortcuts! posted on Mashable.com .
In that article, there are some nice basic tips that all users should learn. What I wanted to bring out today was the three that teachers may not know and that could play a role during instructional time with the web browser.
Tip #5: Changing the email default. Wouldn't it be nice if you could click on an email address in the browser and NOT have to open up Outlook, MacMail, or Lotus Notes? Well, you have control over that. You can set it to even open your Gmail account online if you wanted. This tip can remove the annoying delay in waiting for an app to open, just so you can close it to get it out of the way.
Tip #9: Setting Up Multiple Homepages. No, you don't have to view the AISD Main Webpage every time your browser opens. Have it automatically open up your classroom webpage, or your online classroom bookmark collection, or the 'Today In History' page you use each week. BETTER YET, have Firefox open them all if you wanted.
Tip #10: Clear a Single Site From the History. We often may visit a mistyped a website address, which is really no big deal. But when you type a similar address in the future, Firefox puts that mistyped address in your history of sites it thinks you may want. Well, if you typed the .com or .org instead of .gov Whitehouse website, you may not want the results to pop up when you type 'whitehouse'. So, Tip #10 shows how to go into your history and delete a particularly annoying website that may appear in your list.
Firefox can be incredibly customized with many plugins that offer advanced features. Knowing how to use the tool better makes it a better tool for the classroom.
What sites would you setup as your multiple Homepages?
Ten Killer Firefox Tips, Tricks, and Shortcuts! posted on Mashable.com .
In that article, there are some nice basic tips that all users should learn. What I wanted to bring out today was the three that teachers may not know and that could play a role during instructional time with the web browser.
Tip #5: Changing the email default. Wouldn't it be nice if you could click on an email address in the browser and NOT have to open up Outlook, MacMail, or Lotus Notes? Well, you have control over that. You can set it to even open your Gmail account online if you wanted. This tip can remove the annoying delay in waiting for an app to open, just so you can close it to get it out of the way.
Tip #9: Setting Up Multiple Homepages. No, you don't have to view the AISD Main Webpage every time your browser opens. Have it automatically open up your classroom webpage, or your online classroom bookmark collection, or the 'Today In History' page you use each week. BETTER YET, have Firefox open them all if you wanted.
Tip #10: Clear a Single Site From the History. We often may visit a mistyped a website address, which is really no big deal. But when you type a similar address in the future, Firefox puts that mistyped address in your history of sites it thinks you may want. Well, if you typed the .com or .org instead of .gov Whitehouse website, you may not want the results to pop up when you type 'whitehouse'. So, Tip #10 shows how to go into your history and delete a particularly annoying website that may appear in your list.
Firefox can be incredibly customized with many plugins that offer advanced features. Knowing how to use the tool better makes it a better tool for the classroom.
--Instructional?--
How do you use Firefox options or add-ons to improve your classroom delivery? I have helped teachers setup their laptop and projector combination so that the projector acts as a second display and does not just mirror the laptop's screen. To save me time in the morning, perhaps I would have Firefox automatically open Gradespeed, Slideshare.net (where I saved my morning agenda online), and countdown timer site. I could slide the agenda and timer over to the projector's screen while I leave Gradespeed on my laptop for attendance.What sites would you setup as your multiple Homepages?
Tuesday, September 28, 2010
Playing Audio With No Video
The Innovation Station has been designed with controls to provide audio mute and audio/visual mute capabilities for all inputs. By pressing the input button a second time, you will mute both the video and audio of the input you had selected. Pressing the now-red input button again will un-mute the input.
During discussions with teachers, it is quickly pointed out that sometimes, all they want is the audio, without the distraction of video on the screen. You have that option as well.
Since the Lightspeed Amplifier is always on, the IS does not have to be turned on to do this. You can present almost any audio source without having to login to the IS cart.
Each Lightspeed REDMIKE microphone has an audio in plug on the side. This is the same type plug as the headphone jack on most MP3 players or your laptop. Using the supplied 3.5mm audio jack in the IS cart, plug one end into the REDMIKE's audio in jack and the other into your laptop's headphone jack. The laptop's audio will be played through the REDMIKE microphone to the room's speakers.
Things to remember:
What are some instructional examples that you could share with this community?
During discussions with teachers, it is quickly pointed out that sometimes, all they want is the audio, without the distraction of video on the screen. You have that option as well.
Since the Lightspeed Amplifier is always on, the IS does not have to be turned on to do this. You can present almost any audio source without having to login to the IS cart.
Each Lightspeed REDMIKE microphone has an audio in plug on the side. This is the same type plug as the headphone jack on most MP3 players or your laptop. Using the supplied 3.5mm audio jack in the IS cart, plug one end into the REDMIKE's audio in jack and the other into your laptop's headphone jack. The laptop's audio will be played through the REDMIKE microphone to the room's speakers.
Andrew Bevins, Online Marketing Manager - Lightspeed Technologies
Things to remember:
- Use the REDMIKE volume control on the back of the microphone to control volume when speaking through the microphone. However, use the audio device's volume control to manipulate volume when plugged into the REDMIKE.
- You can use almost any audio device that has a headphone jack; MP3 players, iPhones, jamboxes, laptops, cassette recorders, and even refrigerators that have a built-in stereo with 3.5mm audio out jack.
--Instructional?--
How does this play a role in the classroom? The most frequently heard response to that question has been, "I want to play internet radio from my laptop without having to see anything on the screen. The station I play has a positive impact on my students during sustained Writer's Workshop."What are some instructional examples that you could share with this community?
Tuesday, September 21, 2010
Protect Your Firefox Data
There are a couple of features on the Innovation Station meant to help control unauthorized or unwanted fingers from gaining access to the station or pc. For example:
But since we are talking about protecting data, there is a really important reason for controlling access to your computer. Many users will save their personal data or passwords on the computer when it is associated with their web browser. Firefox, in particular, makes it very easy for the user to find a password if they forgot what they were using. But if it is that easy, unwanted fingers could also find those passwords.
Viewing passwords in Firefox is both a cure and a curse. So, let's see how we can do it.
On the Mac, choose the Firefox menu/Preferences/Security. On the PC, choose the Tools menu/Options/Security. From that point, the menus look the same.
At the Security window, find the section at the bottom for Passwords. By unchecking 'Rembmer passwords for sites', you will keep the browser from remembering your login passwords for site that you visit.
To view passwords that have been saved, push the 'Saved Passwords...' button.
The 'Saved Passwords..' window will open showing the plethora of sites that you have saved over your history of browsing the internet on that computer.
To see the passwords associated with that site, push 'Show Passwords' at the lower right.
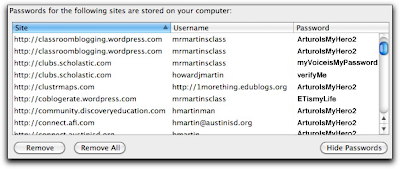
Now, another column will appear sharing your previously used passwords onscreen.
You can select one or all and remove them if needed.
For the forgetful, this can be a very useful tool. For the wise, this is information that you probably don't want readily available to any random user of your computer. For that reason, judicious use of the computer lockout features or not letting your browser save passwords are both very important choices when protecting your personal information.
- Pressing the WACI pad 'Home' button and then the 'Lock' button, you will lockout the WACI controls. To gain access again, you login just as you would if the IS was shutdown.
- Lockout your laptop or desktop computer so that a login is necessary for using it.
But since we are talking about protecting data, there is a really important reason for controlling access to your computer. Many users will save their personal data or passwords on the computer when it is associated with their web browser. Firefox, in particular, makes it very easy for the user to find a password if they forgot what they were using. But if it is that easy, unwanted fingers could also find those passwords.
Viewing passwords in Firefox is both a cure and a curse. So, let's see how we can do it.
On the Mac, choose the Firefox menu/Preferences/Security. On the PC, choose the Tools menu/Options/Security. From that point, the menus look the same.
At the Security window, find the section at the bottom for Passwords. By unchecking 'Rembmer passwords for sites', you will keep the browser from remembering your login passwords for site that you visit.
To view passwords that have been saved, push the 'Saved Passwords...' button.
The 'Saved Passwords..' window will open showing the plethora of sites that you have saved over your history of browsing the internet on that computer.
To see the passwords associated with that site, push 'Show Passwords' at the lower right.
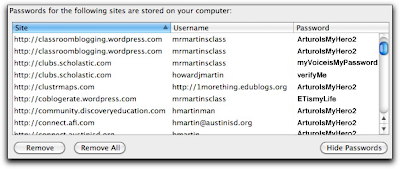
Now, another column will appear sharing your previously used passwords onscreen.
You can select one or all and remove them if needed.
For the forgetful, this can be a very useful tool. For the wise, this is information that you probably don't want readily available to any random user of your computer. For that reason, judicious use of the computer lockout features or not letting your browser save passwords are both very important choices when protecting your personal information.
--Instructional?--
Modeling appropriate digital citizenship skills is important for the teacher of young digital natives. Commenting on opening certain pages in front of the class, "You know, since this is a shared computer, I'm not going to save my password," or something similar can help demonstrate that personal data is sacred and private. Managing the amount of data you put online or save on accessible computers is a concept all of us need to keep in mind.
Monday, September 13, 2010
Control Pad Error
Teachers are coming across an issue with the WACI control pad on the Innovation Station. Occasionally, the buttons on the pad turn to small black diamonds. The buttons still work, but the button images are no longer visible.
The fix for now is to re-boot the WACI control pad. The teacher should shut down the system so that the control pad, projector, document camera are all turned off. Next, wake the pad by pushing any button and then hold down the middle two buttons until the lights on the pad turn off. The WACI software is now rebooting and will be ready to turn on very soon.
Some teachers are finding it useful to have their daily agenda showing on the desktop computer and letting it stay on the screen while the teacher prepares lesson documents on their connected laptop.
The fix for now is to re-boot the WACI control pad. The teacher should shut down the system so that the control pad, projector, document camera are all turned off. Next, wake the pad by pushing any button and then hold down the middle two buttons until the lights on the pad turn off. The WACI software is now rebooting and will be ready to turn on very soon.
--Instructional?--
How are teachers using input switching during a lesson segment?Some teachers are finding it useful to have their daily agenda showing on the desktop computer and letting it stay on the screen while the teacher prepares lesson documents on their connected laptop.
Thursday, September 9, 2010
What is a Mashup?
Sounds like 7:30am on Hwy 35, but a Mashup is actually the product of combining two or more web content creations into one digital product. It can be as simple as using a Wordle picture in your Picnik picture or more complex like having your Blabberize character narrate a YouTube video from within a Google Earth flyover tour. (Sounds like fun, huh!)
There are many ways to do this, but finding good turorials about mixing web 2.0 media sources can be challenging. Our friends at Discovery Education presenting "Media Mashups" this summer and have just put up some of their turorials and examples onto the Discovery Education blog. Hall Davidson posted this with lots of links to their downloadable instructions and online examples. It's really an incredible resource.
This video is from Hall and Steve Dembo, from Discovery Education, and it gives a great example of a high-level mashup as well as good background about Web 2.0. This comes from a six part video series for educators about Web 2.0.
How else could you use your IS to make a Mashup?
There are many ways to do this, but finding good turorials about mixing web 2.0 media sources can be challenging. Our friends at Discovery Education presenting "Media Mashups" this summer and have just put up some of their turorials and examples onto the Discovery Education blog. Hall Davidson posted this with lots of links to their downloadable instructions and online examples. It's really an incredible resource.
This video is from Hall and Steve Dembo, from Discovery Education, and it gives a great example of a high-level mashup as well as good background about Web 2.0. This comes from a six part video series for educators about Web 2.0.
--Instructional?--
Our Innovation Stations can not only display the products that the students create, but the document camera can help capture stills and videos that can be used in these products. The Discovery blog linked to above gives tips for making green screen videos. For a large flat green screen, how about making a chromakey-green slide in Powerpoint and projecting it on the screen?How else could you use your IS to make a Mashup?
Labels:
blabberize,
crazytalk,
Discovery,
Hall Davidson,
media,
Steve Dembo,
tagul,
video,
wordle
Wednesday, September 8, 2010
Two Screens for One Laptop?
Both Mac and Dell laptops have a great feature called Video Mirroring that lets the laptop use an attached projector as a second display. Effectively, you have two working surfaces for the one laptop.

MacBooks:
 To make this easier for the future, set up your display preferences by going to Apple menu/System Preferences/Displays . When you have a projector plugged in, you will see two windows open, one for the laptop and one for the projector. Click the box 'Show displays in menu bar.
To make this easier for the future, set up your display preferences by going to Apple menu/System Preferences/Displays . When you have a projector plugged in, you will see two windows open, one for the laptop and one for the projector. Click the box 'Show displays in menu bar.
Next look for the small monitor icon in your menu bar at the top. Select it and you can change the resolution for both the laptop and the projector. Near the top, you can 'Turn off mirroring' which will make the projector a second and independent display.
Dell E6400's:
The Dell laptop also has video mirroring, but they call it 'Extended Desktop'. You can pull up these options by right-clicking on the desktop and selecting Graphic Properties. Select Extended Desktop. Make the Notebook Primary and Monitor (your projector) as secondary. Select the side menu, Display Settings. Select the tab for the Notebook and adjust resolution as needed. Do the same for the Monitor. (Some teachers find success with 1280x720.) (For more on the E6400, see these directions.)
MacBooks:
 To make this easier for the future, set up your display preferences by going to Apple menu/System Preferences/Displays . When you have a projector plugged in, you will see two windows open, one for the laptop and one for the projector. Click the box 'Show displays in menu bar.
To make this easier for the future, set up your display preferences by going to Apple menu/System Preferences/Displays . When you have a projector plugged in, you will see two windows open, one for the laptop and one for the projector. Click the box 'Show displays in menu bar.Next look for the small monitor icon in your menu bar at the top. Select it and you can change the resolution for both the laptop and the projector. Near the top, you can 'Turn off mirroring' which will make the projector a second and independent display.
Dell E6400's:
The Dell laptop also has video mirroring, but they call it 'Extended Desktop'. You can pull up these options by right-clicking on the desktop and selecting Graphic Properties. Select Extended Desktop. Make the Notebook Primary and Monitor (your projector) as secondary. Select the side menu, Display Settings. Select the tab for the Notebook and adjust resolution as needed. Do the same for the Monitor. (Some teachers find success with 1280x720.) (For more on the E6400, see these directions.)
Monday, September 6, 2010
My Mac Won't Display?
One question often heard from Mac-using teachers is about not seeing the Mac laptop after plugging into the WACI control box. Usually, this can be solved by making sure you always plug the VGA cable into the WACI box first, and then plug the Mac dongle into the laptop.
--Instructional?--
How are you using your laptop when it's plugged into the IS? What types of things are you finding useful for displaying?
Thursday, September 2, 2010
Doc Cam Resolution Reset
The Lumens document camera is one of the most powerful teaching tools attached to the Innovation Station. The doc cam's image capture feature is a great way to capture an image for students to use with their notes, in their digital work, or for a lesson resource.
When using the Doc Cam input, one can push the 'Capture' or 'Record' button to save images to the SD card placed into the doc cam base. One will get a visual cue that capturing is happening by seeing a rotating hourglass in the top left or 'Recording' in the top right during video capture.
Occasionally, the user will not see these visual cues when image capturing. Usually, the reason is because the resolution of the doc cam has changed and needs to be reset. The solution is pretty easy.
Teachers can quickly see if they need to change the resolution by pushing the menu button on the base of the doc cam. If the top four menu tabs are visible, then your doc cam is presenting at the correct resolution.
If the top menu tabs are cut off or running off the top of the screen, the resolution needs to be changed. Using the arrow keys on the base of the doc cam, press the right button (3 times) until you see the line "Output Mode" on the screen. Push the down arrow key until Output Mode selection is highlighted. It probably says 'SXGA'. Once highlighted, push the right button to select 'UXGA' and then the enter key on the base. The screen will flash and return to full resolution.
Your doc cam is now ready to show a high quality image which can be captured for classroom use.
When using the Doc Cam input, one can push the 'Capture' or 'Record' button to save images to the SD card placed into the doc cam base. One will get a visual cue that capturing is happening by seeing a rotating hourglass in the top left or 'Recording' in the top right during video capture.
Occasionally, the user will not see these visual cues when image capturing. Usually, the reason is because the resolution of the doc cam has changed and needs to be reset. The solution is pretty easy.
Teachers can quickly see if they need to change the resolution by pushing the menu button on the base of the doc cam. If the top four menu tabs are visible, then your doc cam is presenting at the correct resolution.
If the top menu tabs are cut off or running off the top of the screen, the resolution needs to be changed. Using the arrow keys on the base of the doc cam, press the right button (3 times) until you see the line "Output Mode" on the screen. Push the down arrow key until Output Mode selection is highlighted. It probably says 'SXGA'. Once highlighted, push the right button to select 'UXGA' and then the enter key on the base. The screen will flash and return to full resolution.
Your doc cam is now ready to show a high quality image which can be captured for classroom use.
--Instructional?--
What innovative way have you used the document camera? How have you used captured images with your class?
Labels:
document camera,
Lumens,
resolution,
troubleshooting
Wednesday, September 1, 2010
Mute Video But Keep Audio?
Teachers are finding great value in the audio mute and AV mute features of the Innovation Station's control pad. Whether as an attention grabbing or refocusing strategy or energy-saving strategy, the mute features are very effective.
However, given that success, some teachers are asking for a way to mute the video but still play the audio over the speakers. That feature was not built into the system, but our microphones give us that ability all on their own. Each mic has an audio input jack on the side. This is the basic 3.5mm 'headphone' jack which is the same as the audio cable that came with the IS. As an input, that jack will connect any devices audio out or headphone jack to the always on audio system. Once plugged into the external device's (iPod, jambox, laptop, etc) headphone jack, the device will control the volume level.
Remember, the IS does not need to be on since the Lightspeed sound amp is always on. Plugging a laptop into the mic means that you will be adjusting the sound level via the laptop's sound control. Remember to return the laptop volume back to about 50% volume when connecting back to the IS and use the IS volume control at that point.
How would you use it?
However, given that success, some teachers are asking for a way to mute the video but still play the audio over the speakers. That feature was not built into the system, but our microphones give us that ability all on their own. Each mic has an audio input jack on the side. This is the basic 3.5mm 'headphone' jack which is the same as the audio cable that came with the IS. As an input, that jack will connect any devices audio out or headphone jack to the always on audio system. Once plugged into the external device's (iPod, jambox, laptop, etc) headphone jack, the device will control the volume level.
Remember, the IS does not need to be on since the Lightspeed sound amp is always on. Plugging a laptop into the mic means that you will be adjusting the sound level via the laptop's sound control. Remember to return the laptop volume back to about 50% volume when connecting back to the IS and use the IS volume control at that point.
--Instructional?--
What ways do you or would you use this for instruction in your classroom? Teachers have said they are using it to play soft music during writer's workshop while the screen stays blank. Others commented that they play music during morning routine while the screen can go back and forth between morning agenda and morning announcements.How would you use it?
Subscribe to:
Posts (Atom)







